在日常工作中,我们经常需要查找Word文档中的特定内容,例如某个关键词、短语或者特定的格式。然而,手动查找和筛选文档往往费时费力,效率低下。本文将介绍一些高效方法,帮助你快速在Word文档中查找所需内容,提升工作效率,节省时间,并增强准确性。
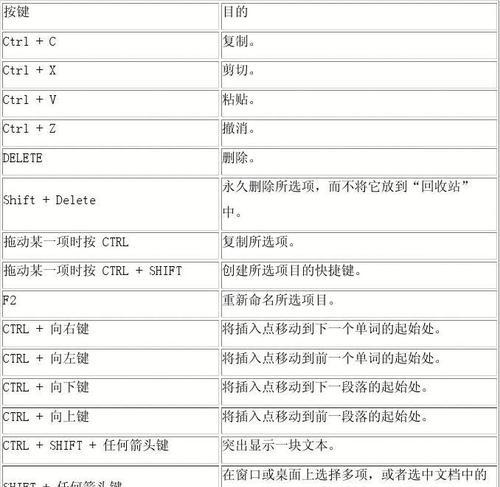
利用“查找”功能快速定位关键词
通过使用“Ctrl+F”组合键或者在菜单栏选择“编辑-查找”,然后输入关键词,即可快速定位到Word文档中的特定内容。这一功能在大型文档中尤为实用,可帮助我们快速定位到所需信息。
使用通配符进行模糊查找
在查找时,我们有时只知道关键词的一部分内容或者不确定具体内容的拼写。这时可以使用通配符进行模糊查找。例如,使用“*”代表任意字符,使用“?”代表单个字符,可以更灵活地查找到所需信息。
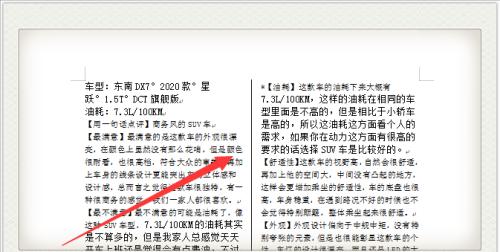
利用“替换”功能进行批量修改
有时我们需要对文档中的某个词汇或短语进行统一修改。这时可以使用“替换”功能,将所有匹配的内容一次性替换为新的词汇,极大地减少了重复操作的时间和精力。
使用“导航”面板快速定位章节或页码
对于较长的文档,使用“导航”面板可以快速定位到特定章节或页码。在Word的右侧边栏中选择“导航”选项卡,即可显示出所有的章节标题或页码列表,点击即可跳转到对应位置。
利用“样式”功能查找特定格式文本
如果我们需要查找特定格式的文本,如标题、副标题或者特定字体大小等,可以使用Word的“样式”功能。在“主页”选项卡中选择“样式”,然后在弹出的窗口中选择所需的样式即可查找到相应文本。

利用“批注”功能快速查看和定位批注
对于带有批注的文档,我们可以使用“批注”功能快速查看和定位批注内容。在Word的底部状态栏中点击“批注”按钮,即可显示出文档中的批注,方便我们查看和编辑。
使用“书签”功能快速跳转到特定位置
如果我们需要经常在文档中来回切换到某个位置,可以使用Word的“书签”功能。在需要标记的位置选择“插入-书签”,然后命名书签,在需要跳转时,在“导航”面板中选择对应的书签即可快速定位。
利用“高级查找”功能进行复杂条件筛选
在一些复杂的查找场景下,Word的“高级查找”功能能够满足我们的需求。通过选择“编辑-高级查找”,可以设置多个条件进行复杂的筛选,精确查找到所需内容。
使用“查找并替换”功能进行批量操作
如果我们需要对文档中的多个关键词进行批量替换,可以使用Word的“查找并替换”功能。通过选择“编辑-查找-查找并替换”,可以同时指定查找和替换的内容,一键完成批量操作。
使用“快速查看”功能预览文档内容
在查找时,有时我们只需要预览文档中某个特定关键词附近的内容。这时可以使用Word的“快速查看”功能,在关键词上右键点击并选择“快速查看”,即可弹出一个小窗口,显示该关键词周围的内容。
利用“页眉”和“页脚”查找特定页码
如果我们需要查找特定页码的内容,可以使用Word的“页眉”和“页脚”功能。在需要查找的页码位置,选择“插入-页码”,然后在页眉或者页脚中输入要查找的页码即可。
使用“键盘快捷键”提高操作速度
掌握Word的一些常用键盘快捷键,能够极大地提高操作效率。例如,使用“Ctrl+G”组合键可以快速跳转到指定页面,使用“Ctrl+H”组合键可以打开“查找和替换”对话框等。
利用“搜索引擎”结合关键词进行在线搜索
如果我们无法通过本地查找到所需内容,可以利用搜索引擎进行在线搜索。在Word中选中要搜索的关键词,点击右键选择“搜索”,即可在默认浏览器中进行搜索。
使用“宏”功能进行自动化操作
对于一些重复性操作,可以使用Word的“宏”功能进行自动化处理。通过录制一系列操作步骤,并命名为宏,以后只需运行该宏,即可自动完成相同的操作,提高工作效率。
通过以上方法,我们可以快速在Word文档中查找所需内容,提升工作效率,节省时间,并且可以增强准确性。希望这些技巧能够帮助大家更好地应对日常工作中的文档查找任务,提高工作效率。


