电脑键盘是我们日常使用最频繁的输入工具之一,但有时候我们可能会遇到键盘突然不能使用的情况。这不仅会给我们的工作和生活带来不便,还可能导致一些紧急任务的延误。本文将为大家介绍一些解决电脑键盘失灵问题的方法,帮助您快速恢复键盘的正常使用。

一、检查键盘连接线是否插紧
在遇到键盘失灵问题时,首先应检查键盘连接线是否插紧。有时候连接线松动或者脱落会导致键盘无法正常工作。请确保键盘连接线牢固地插入电脑的USB接口或PS/2接口。
二、尝试重新启动电脑
有时候电脑键盘失灵可能是因为系统出现了某些错误,通过重新启动电脑可以尝试修复这些问题。请按下电脑上的重新启动按钮,或者直接长按电源按钮强制关闭电脑,再重新开机。
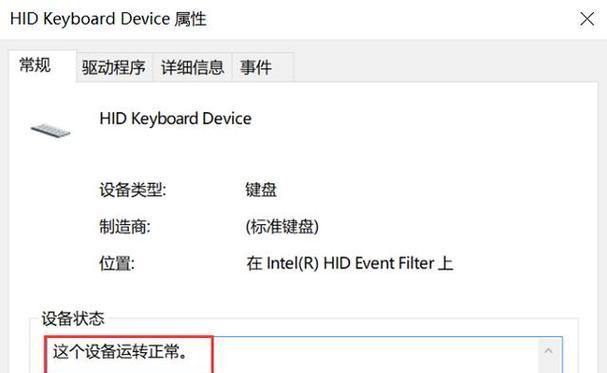
三、检查键盘是否被禁用
有时候电脑键盘失灵是因为系统设置错误导致的。请按下Win+R键,打开运行窗口,输入"devmgmt.msc"并回车,进入设备管理器界面。在设备管理器中找到键盘选项,如果键盘被禁用,请右击键盘选项并选择"启用"。
四、更换键盘电池
如果使用的是无线键盘,可能是电池电量不足导致键盘失灵。请更换键盘电池,并确保电池安装正确。
五、清洁键盘
键盘长时间使用后,可能会积聚灰尘和污渍,影响键盘的正常工作。请将电脑关机,轻轻地用吹风机吹去键盘上的灰尘,或者使用小刷子清理键盘间隙。

六、卸载并重新安装键盘驱动程序
有时候键盘驱动程序出现问题也会导致键盘失灵。请按下Win+X键,选择"设备管理器",在设备管理器中找到键盘选项,右击键盘选项并选择"卸载设备"。然后重新启动电脑,系统会自动重新安装键盘驱动程序。
七、使用系统自带的故障排除工具
Windows操作系统自带了一些故障排除工具,可以帮助识别和修复键盘失灵问题。请按下Win+I键,打开设置界面,选择"更新和安全",然后在左侧选择"故障排除",找到键盘选项并运行故障排除工具。
八、更换键盘
如果经过以上尝试后键盘仍然不能使用,那么可能是键盘本身出现了硬件故障。请更换一个新的键盘,或者将键盘送修。
九、联系专业维修人员
如果您对电脑硬件不熟悉,或者无法解决键盘失灵问题,请联系专业的电脑维修人员寻求帮助。他们具有丰富的经验和专业的知识,可以帮助您快速解决问题。
十、使用虚拟键盘暂时代替
如果您急需使用电脑进行一些工作,但键盘却不能使用,您可以尝试使用系统自带的虚拟键盘。请按下Win+R键,打开运行窗口,输入"osk"并回车,即可打开虚拟键盘。虚拟键盘可以通过鼠标点击来输入文字。
十一、检查操作系统是否有更新
有时候操作系统的某些更新可能会导致键盘失灵问题。请按下Win+I键,打开设置界面,选择"更新和安全",点击"检查更新",如果有可用的更新,请将其安装。
十二、清除键盘缓存
键盘缓存可能会导致键盘失灵。请按下Win+R键,打开运行窗口,输入"cmd"并回车,打开命令提示符窗口。在命令提示符窗口中输入"ipconfig/flushdns"并回车,清除键盘缓存。
十三、检查安全模式下键盘是否正常工作
有时候键盘失灵可能是由于某些第三方软件冲突导致的。请将电脑重启进入安全模式,然后测试键盘是否可以正常工作。如果可以正常工作,那么可能是某个第三方软件导致的问题。
十四、检查其他设备是否正常工作
如果键盘失灵,可以尝试连接其他设备,如鼠标等,看看它们是否能正常工作。如果其他设备也不能正常工作,可能是电脑的USB接口出现了问题。
十五、及时维护和保养
为了避免键盘失灵问题的发生,我们需要定期进行键盘的维护和保养。定期清洁键盘,避免灰尘和污渍积累;注意使用正确的方式连接和拔插键盘连接线;及时更新操作系统和驱动程序等都是保持键盘正常工作的重要措施。
电脑键盘突然失灵是一个常见的问题,但通过检查连接线、重新启动电脑、检查设置、更换电池、清洁键盘等一系列解决方法,我们可以很快地恢复键盘的正常使用。如果以上方法都不能解决问题,不妨联系专业维修人员寻求帮助。同时,定期维护和保养键盘也是避免此类问题的关键。


